

The set-up for this on both macOS and iOS devices is comparable. The key is to configure the track headings with “Record Enable” and then select the correct input channel for each instrument.
Gear You’ll Need
ºººAn Audio Interface:
You won’t be able to record if your instruments do not have their own inputs/channels.
This means in order to multitrack record, you also need to have an audio interface – like the Scarlett 2i2 (on my Product Page) – that contains more than one input. The Scarlett 4i4 or SSL 12+ would be even better. They usually come with a cable, but here’s one on my page if you don’t have one.
The benefit of this is that you can pair any instrument you want, i.e., a guitar VST, vocals, or even musical typing and a stock GarageBand soundscape if you wanted.
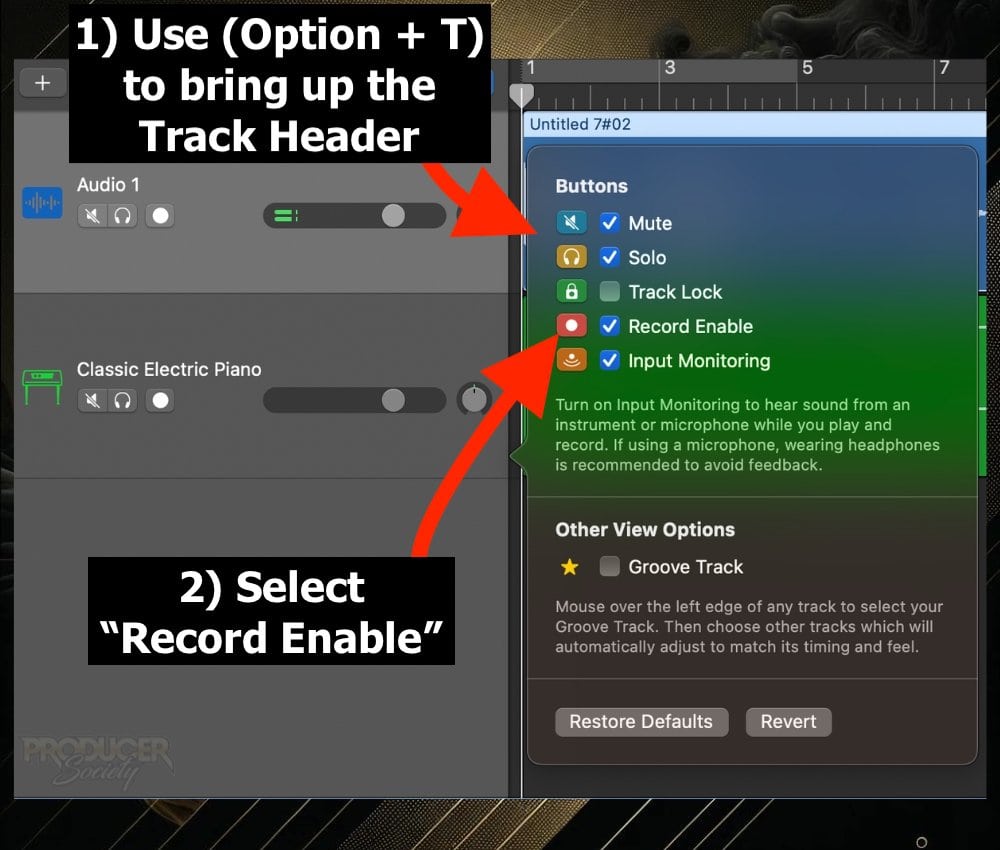
On iOS, click the Gear icon > Advanced > Multitrack Recording. Then press the red button to record.
How to Configure GarageBand for Multitrack Recording (Video)
Contents - Sidebar TOC ->

My Full Video Tutorial
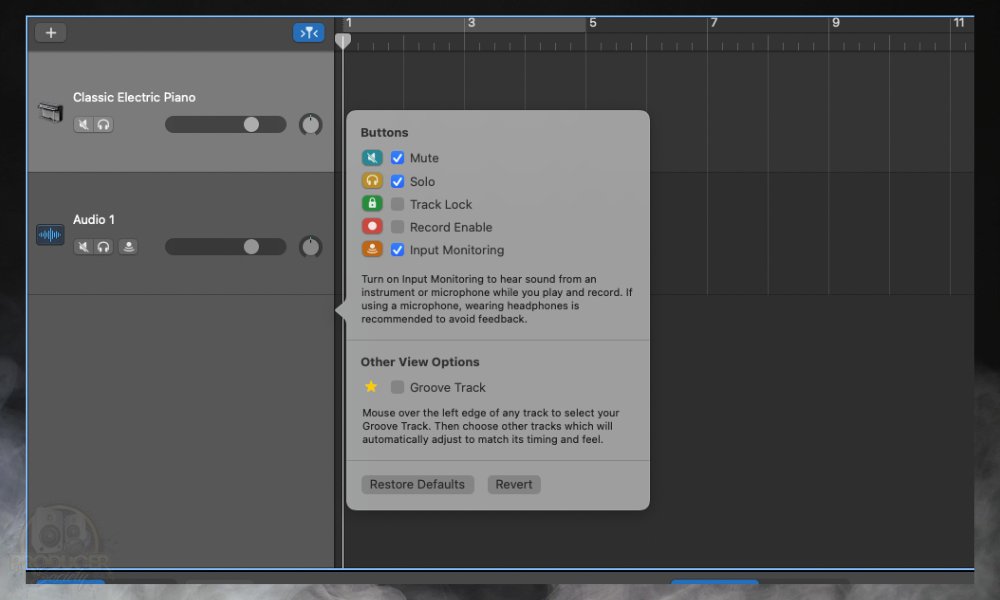
The other way to open this window would be by going up to the Toolbar on the top center, pressing the “Track” button, and then clicking on the “Configure Track Header” option.
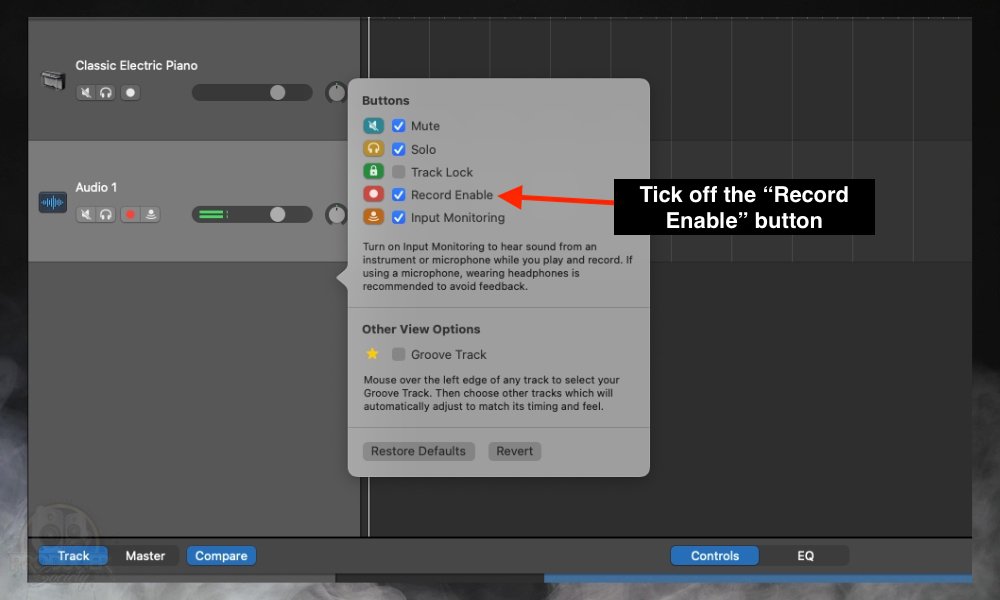
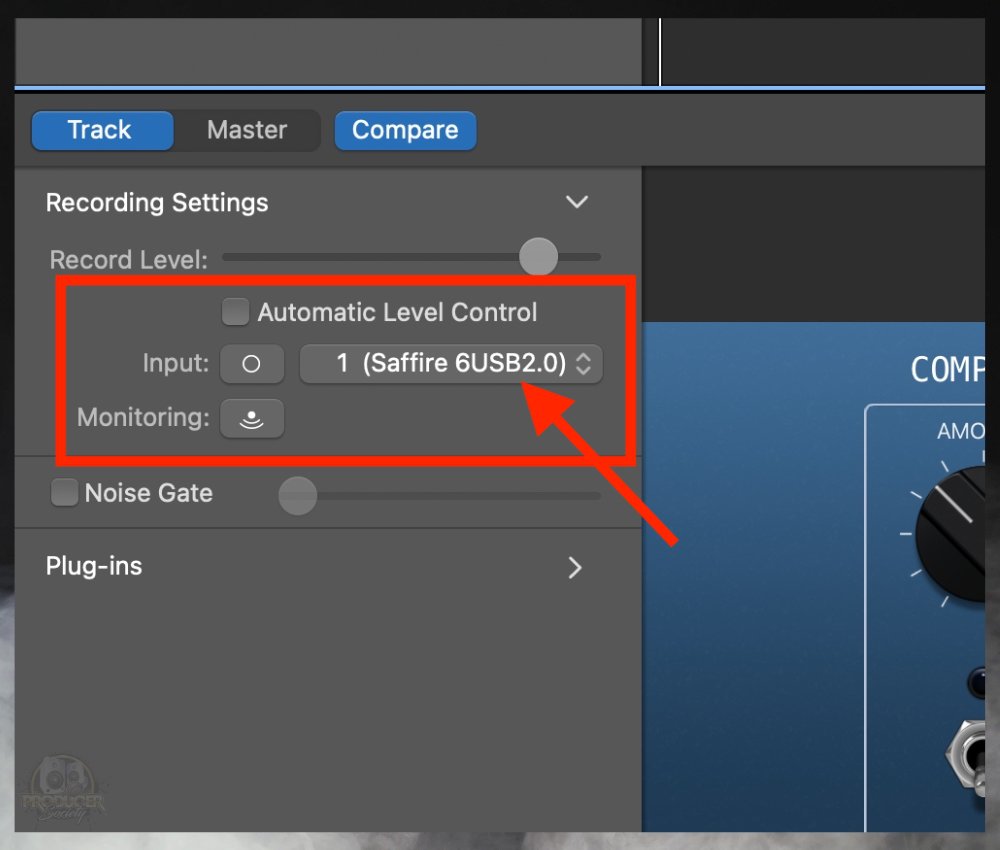
if your audio interface has three ports on it, you need to ensure that the track is correctly connected to the corresponding input on your device.
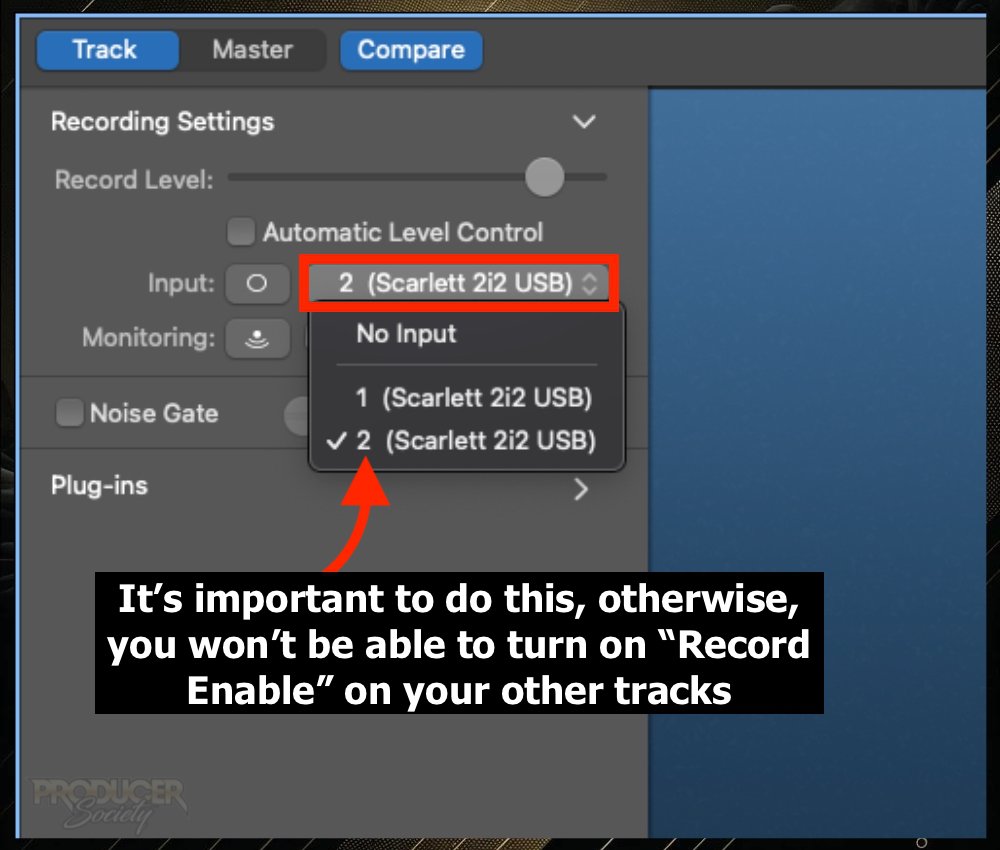
For example, on your 3rd input, you would set that up to “3 (Saffire 6USB2.0)” in the Smart Controls. If the Saffire had more than 2, anyway. I’m just using it as an example.
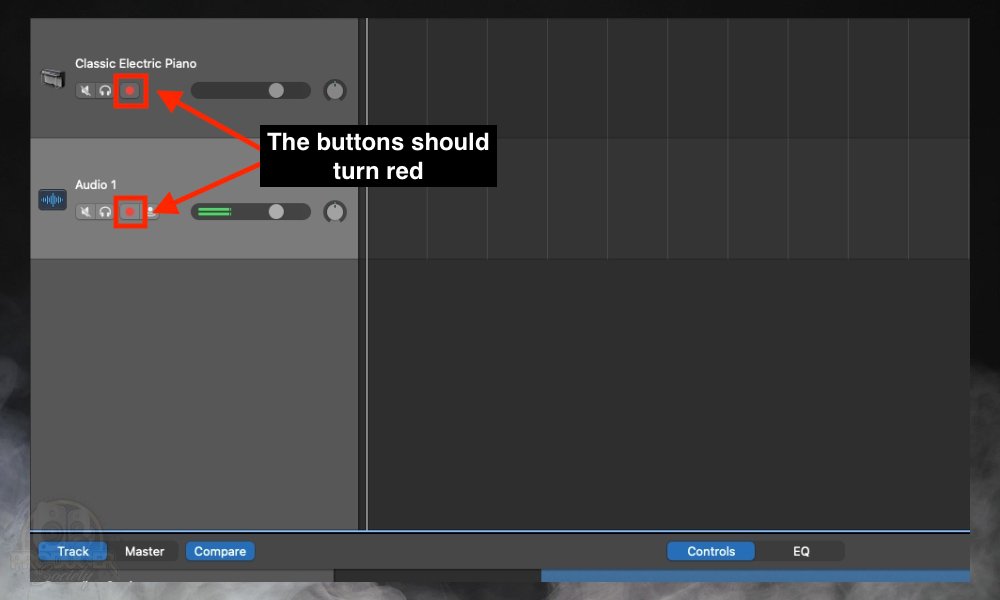
However, you do have to actually click the button once you’ve brought up the Record Enable option.
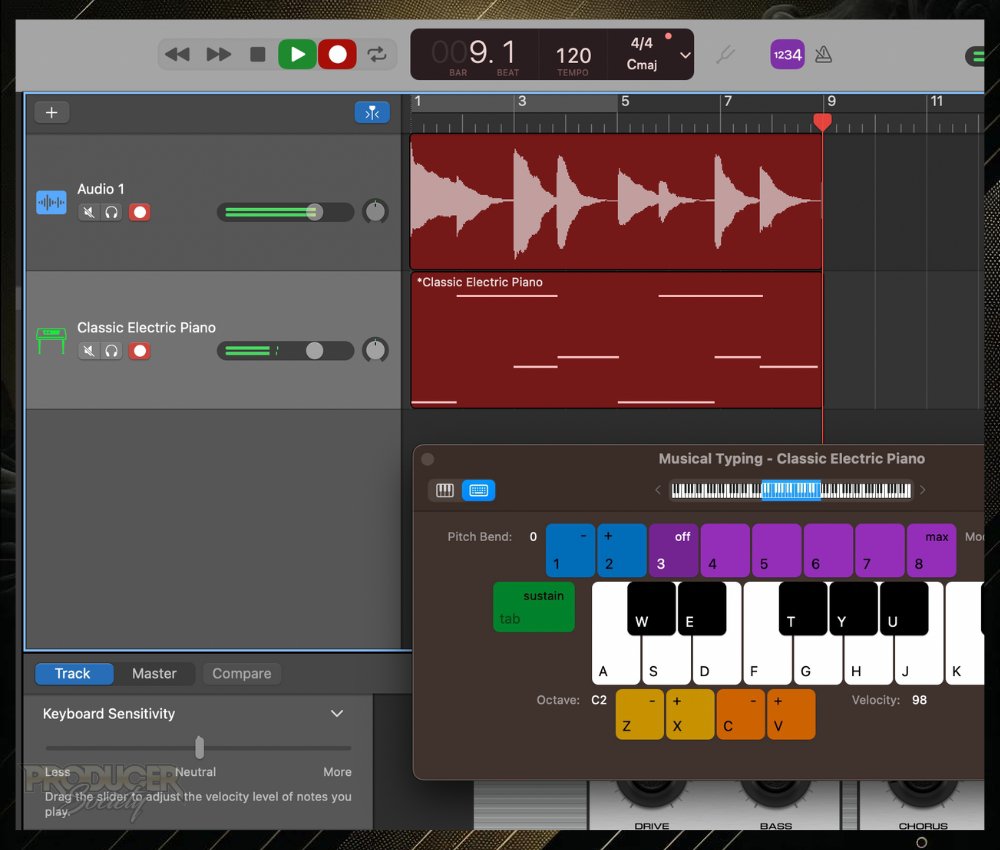
And that’s pretty much it for GarageBand macOS. I’ve got some tips and other troubleshooting solutions toward the end of the article. But first, let’s take a look at how to do this in GarageBand iOS.
The same rule applies for multitrack recording in GarageBand iOS. You’re going to need an audio interface like the Scarlett 2i2 or 4i4. If you’re unclear, I have an entire guide on this.
![Connecting Scarlett 2i2 to an iPhone - How to Use the Scarlett 2i2 With A Microphone [EXPLAINED]](https://producersociety.com/wp-content/uploads/2022/06/Connecting-Scarlett-2i2-to-an-iPhone-How-to-Use-the-Scarlett-2i2-With-A-Microphone-EXPLAINED-1.jpg)
If your devices are relatively new, a USB-C cable should be fine, but if they’re older, you can get some adapters on my product page. Older devices will likely need a Thunderbolt to USB-A or Thunderbolt to USB-C.
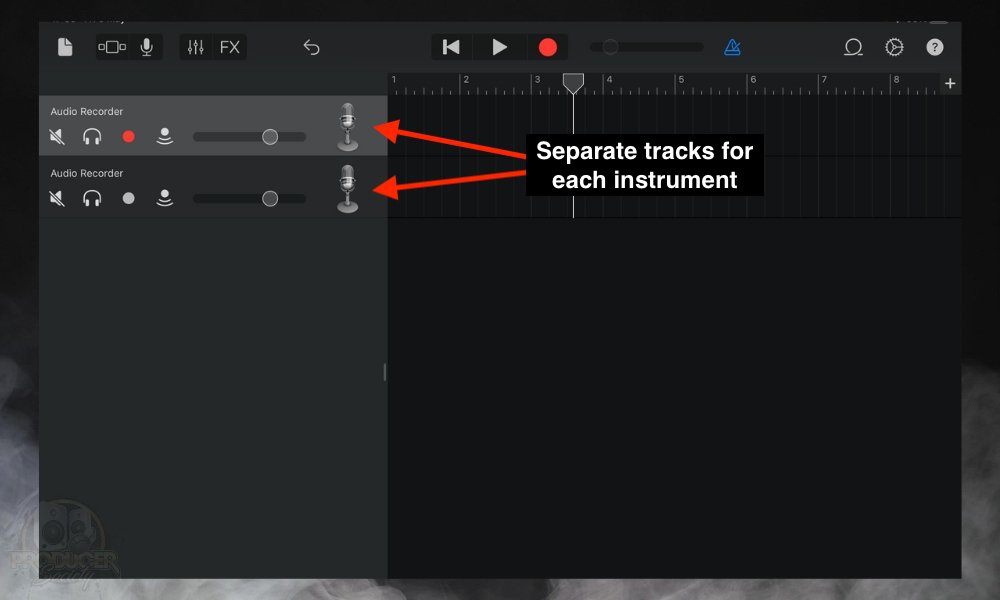
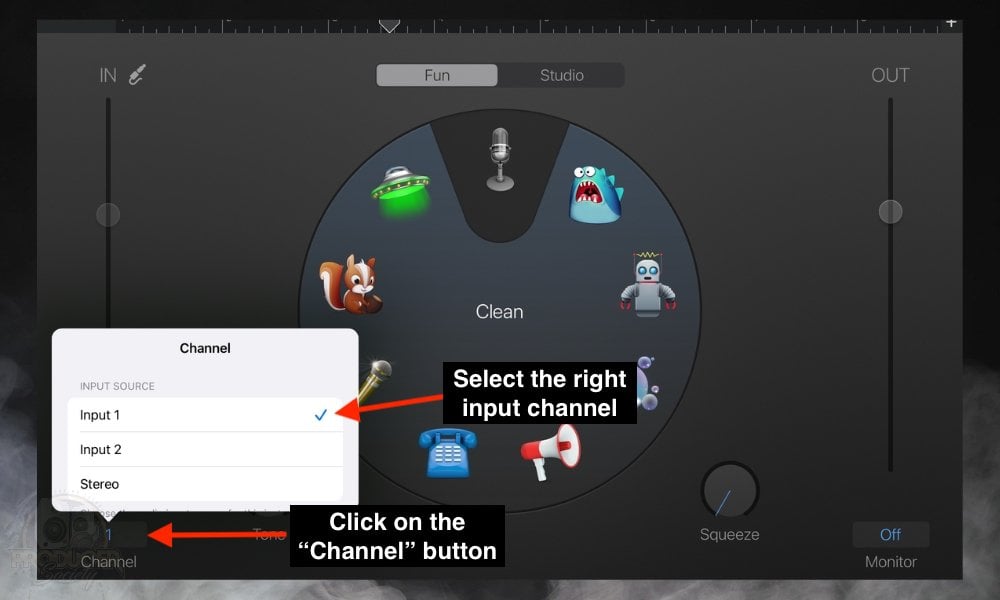
Each of your plug-ins should have its own input channel. For example, if your microphone is going into input 1, the guitar should be going into channel 2.
Keep in mind that you may need to adjust the monitor levels for each instrument that you’re recording (on the right of the screen).
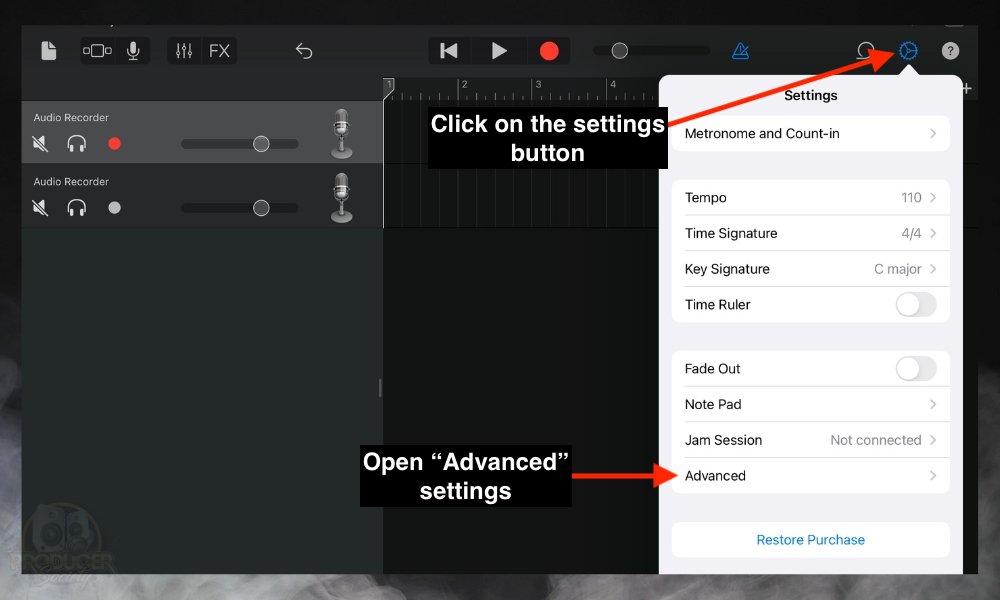
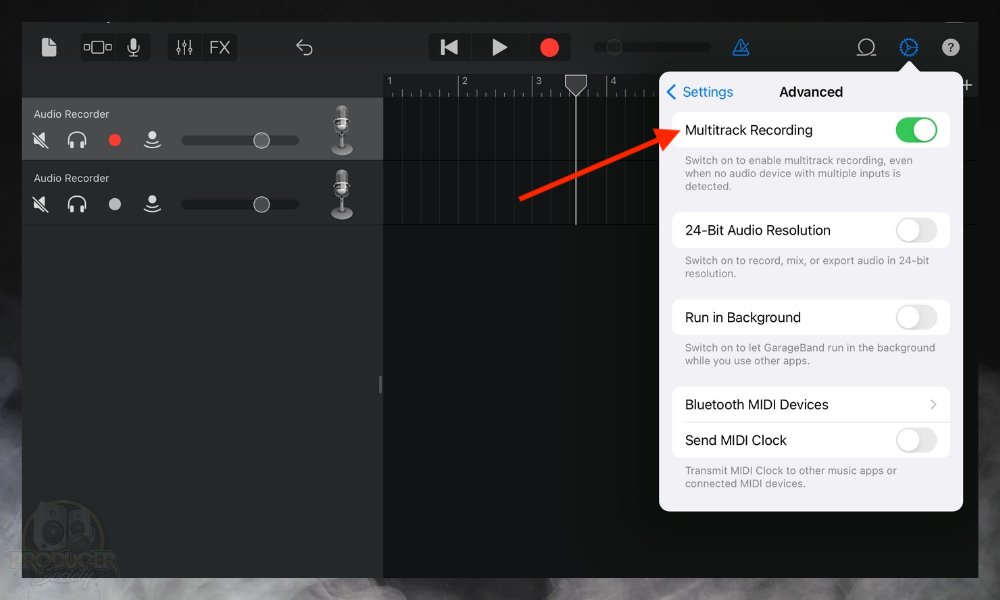
This should show the “Record Enable” buttons next to each of your tracks.
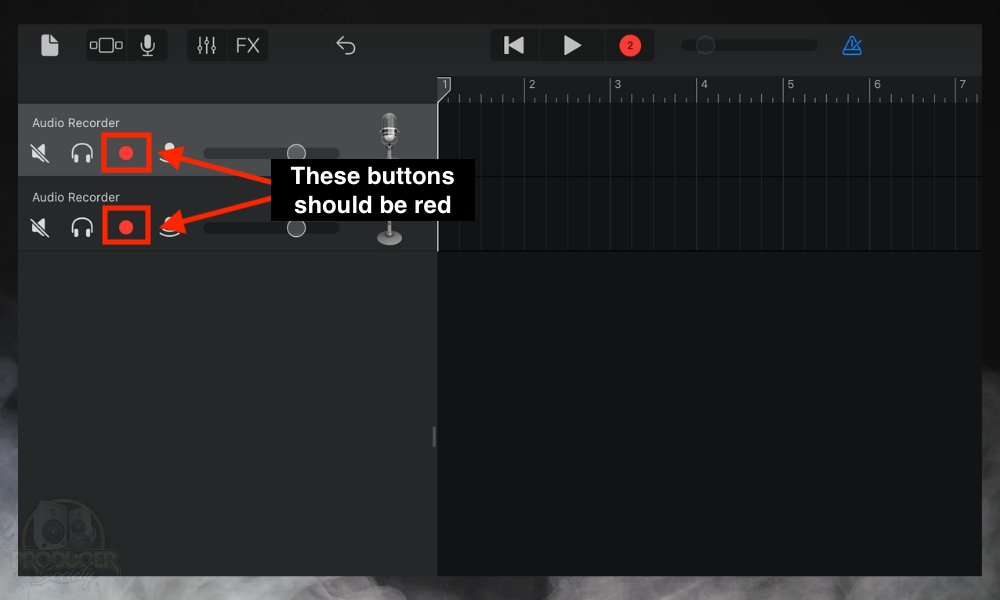
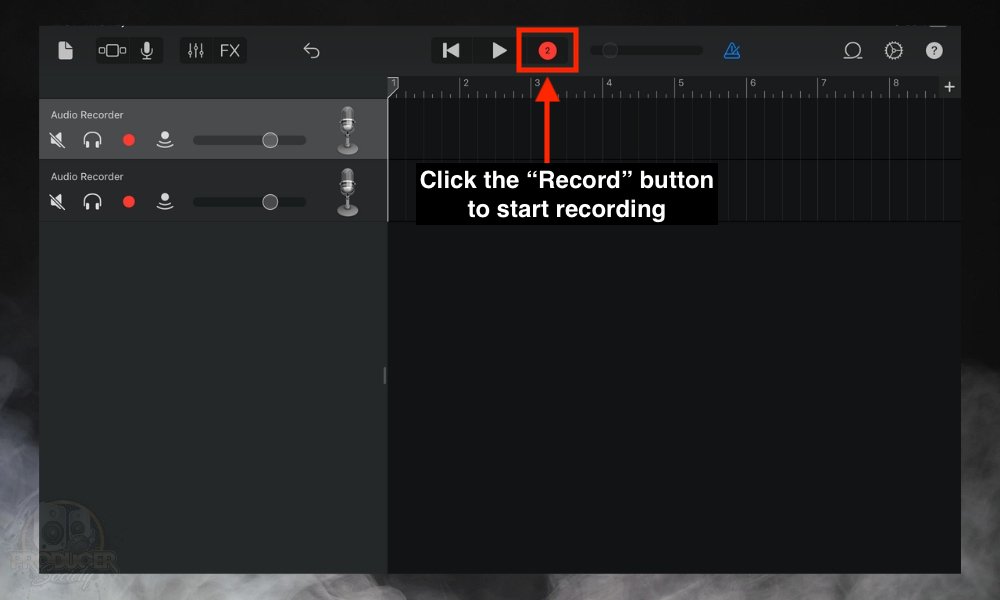
A helpful tip for multitrack recording on GarageBand iOS is to save the input setup configuration as a separate project that you can access later.
This is going to save you a lot of time in the future since you won’t have to set everything up again.
That all said, recording in GarageBand iOS comes with limitations. The first – and arguably the biggest one – is that you’re not able to assign different output channels.
This might become a bigger problem if you are looking to mix or master a song in GarageBand on your device with sophisticated inputs, outputs, and buses.
The macOS however does constrain the option to assign different output channels for your tracks.
But if you’re using GarageBand, you already know that the lack of a proper mixer is one of its limitations.
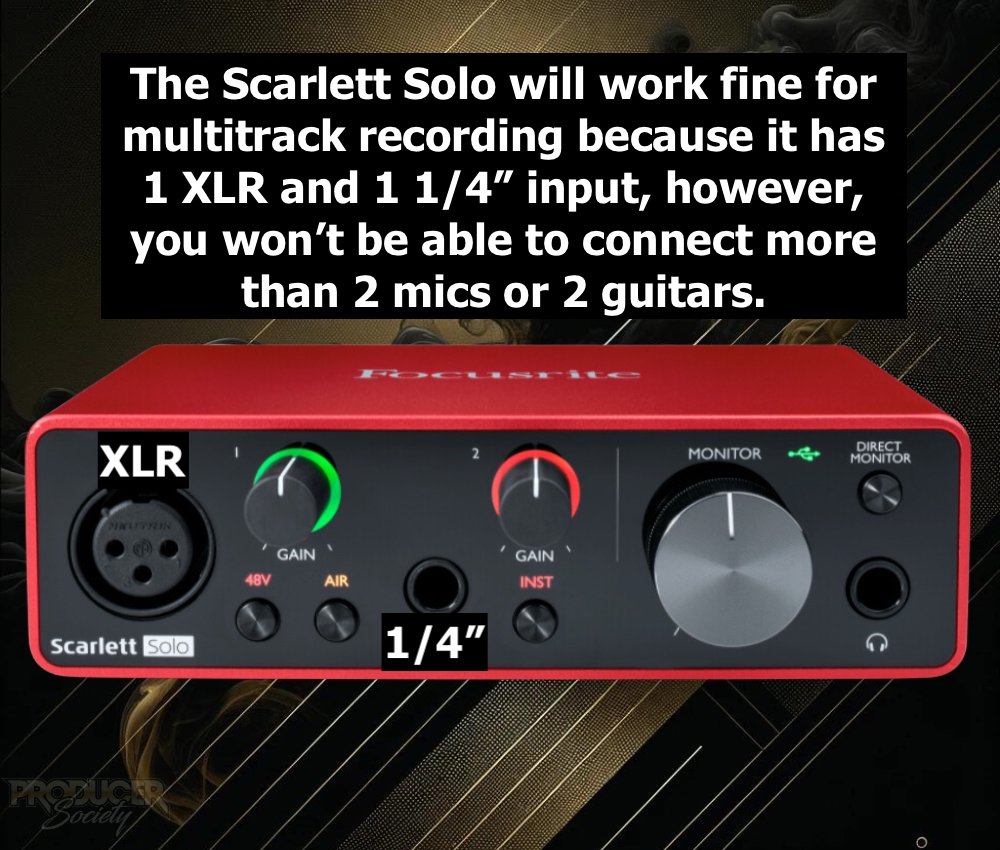
Each of your instruments should be going into their own input channels in order to be able to record them at the same time.
The more inputs your audio interface has, the more tracks you can record at once.
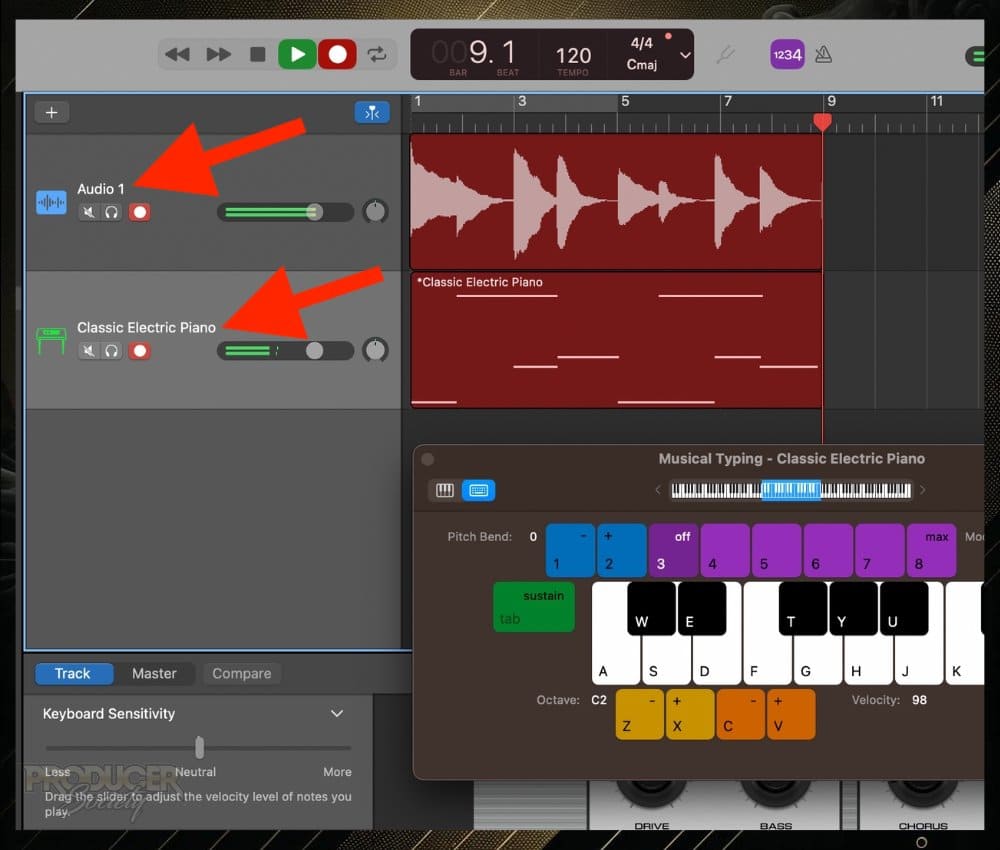
You can record any instrument you want in GarageBand with the exception of Drummer Tracks. This is because Drummer Tracks don’t require you to record them, instead, they come as their own separate track.
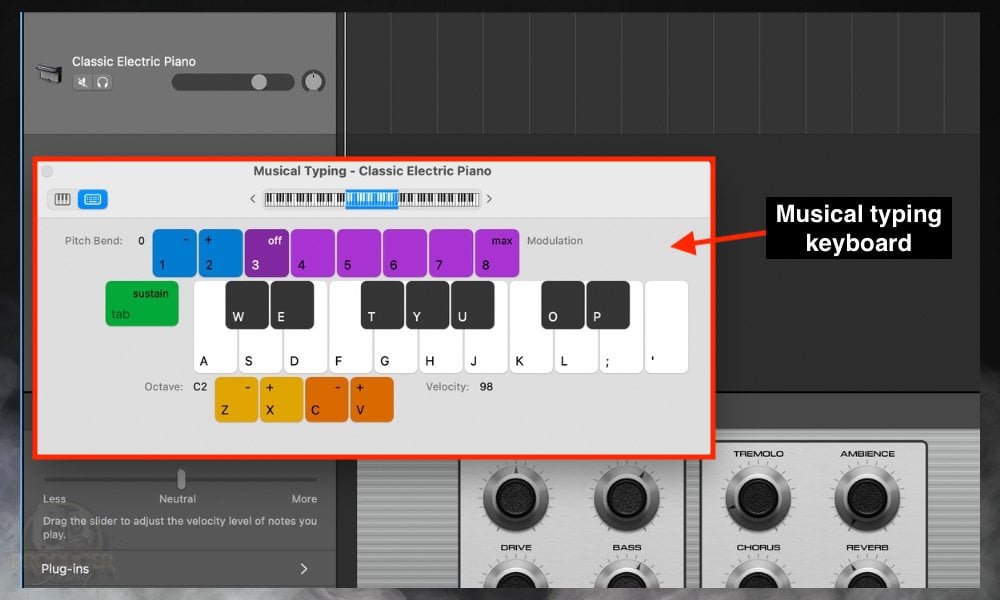
You can record tracks using a MIDI keyboard or using the stock GarageBand keyboard (it’s also called musical typing).
To open the stock keyboard, use (Command + K), and a keyboard will appear (more on keyboard shortcuts here).
Additionally, you can use different microphone techniques in order to record one instrument with multiple microphones.
The one that always comes to mind for me is one mic on the 12th fret of the acoustic guitar and another on the soundhole.
Having one in the back of your amplifier and another in the front speaker is cool too.
The key here is to either use different microphones or place them in different positions.
Most podcasts that have multiple people on them are done through multitrack recording. So you’ll set things up pretty much in the same way.
You have an audio interface or mixer with multiple inputs, connect your microphones to each input, and then map each input to a track in GarageBand. Hit record and then you’re done.
One of these days, I’ve got to update my podcasts with GarageBand article because it could use refurbishing.
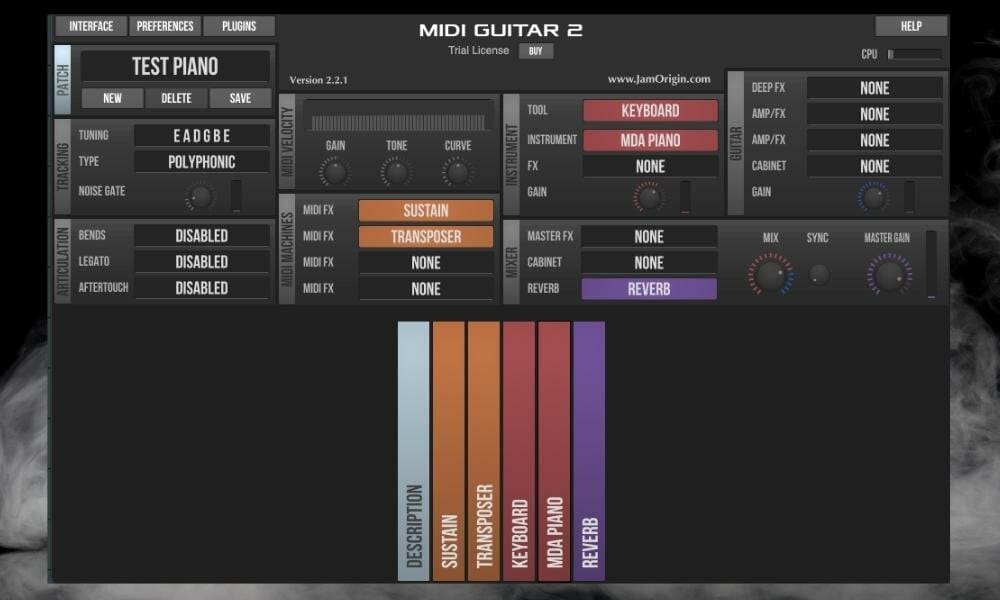
A MIDI Guitar 2 is a guitar-to-MIDI converter. In simple terms, you have to set up your guitar on the audio track and then a software instrument track on another.
With MIDI Guitar 2 enabled, you’ll be able to control the software instrument with your guitar. It’s super cool. I have an article about the MIDI Guitar 2 specifically, as well as one on MIDI guitars more generally.
This is done because you don’t want to find yourself in a situation where you spend a lot of time recording multiple tracks separately, then exporting them as one big file.
Isolate the track > Click “Share” > Export Song to Disk > Select the “Export cycle area or length of selected regions” > Export. I showed you how to do this in my article on creating stems for all DAWs.
There might be a few problems associated with multitrack recording in GarageBand. The first, and the most common problem, is that your computer may lack sufficient processing power and RAM.
The CPU is usually the root of the issue when it comes to older computers. In that case, it might be more difficult to record multiple tracks at the same time, and might be worth considering recording each track separately.
My chart below gives some ideas on what you need for production:

You might also find yourself running into some latency problems. Latency is the delay in time between when the note is played and when it’s heard.
I explained latency in greater detail in this article and covered different ways for how you can fix the issue.
There are a few ways to fix or at least address this problem and most of them I’ve addressed in the aforementioned article, but here are just a few of them:
Questions or concerns? Let me know what you think of GarageBand’s multitrack recording feature in the comments below. I’d be curious to know how you use it most.


Andrew Siemon is the principal creator of ProducerSociety.com, a website dedicated to all things music, including music production, music theory, recording, and how to use the most popular DAWs. Starting out as a metal guitarist, Andrew has since moved into other areas of music production including hip-hop and fusion