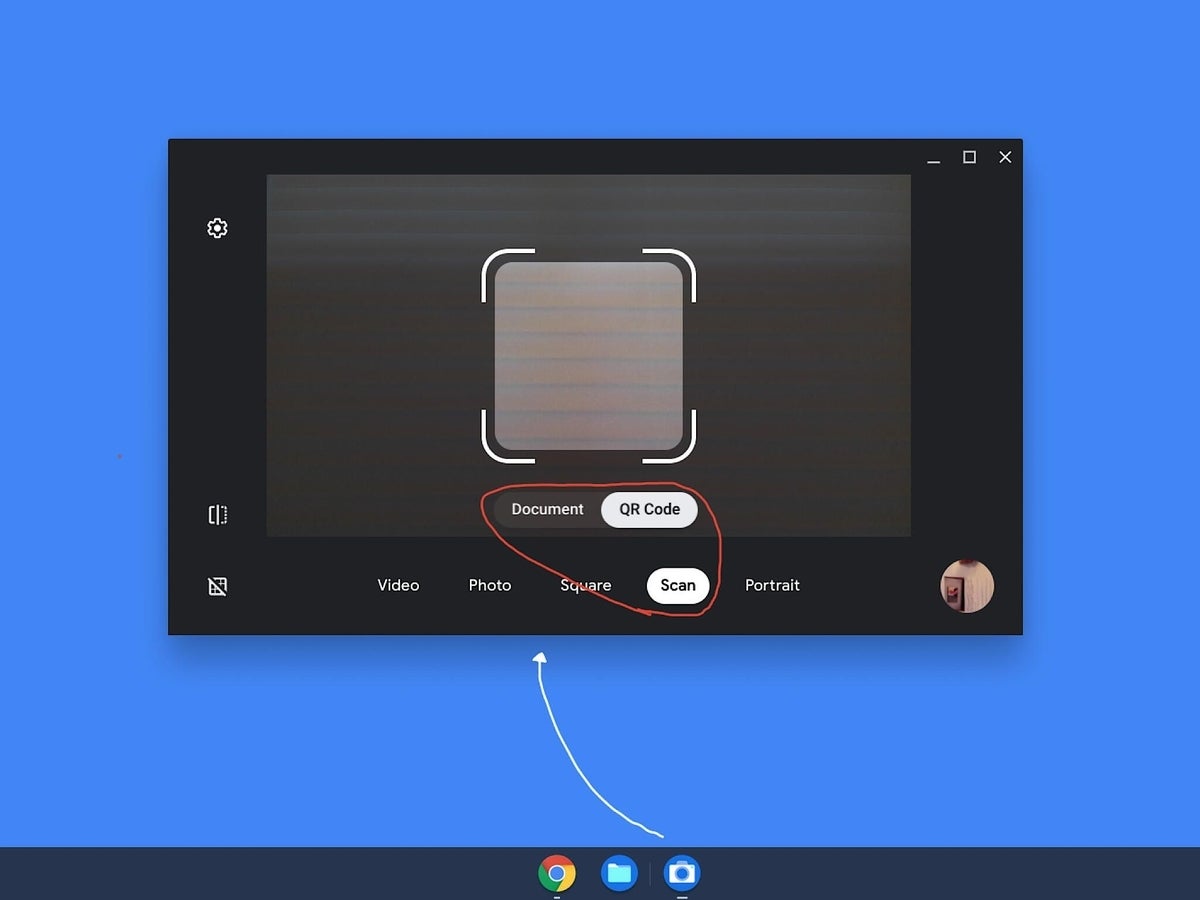
You can easily scan a document or QR code on Chrome OS with built-in device cameras and the Camera app. This walk-through will show you how.
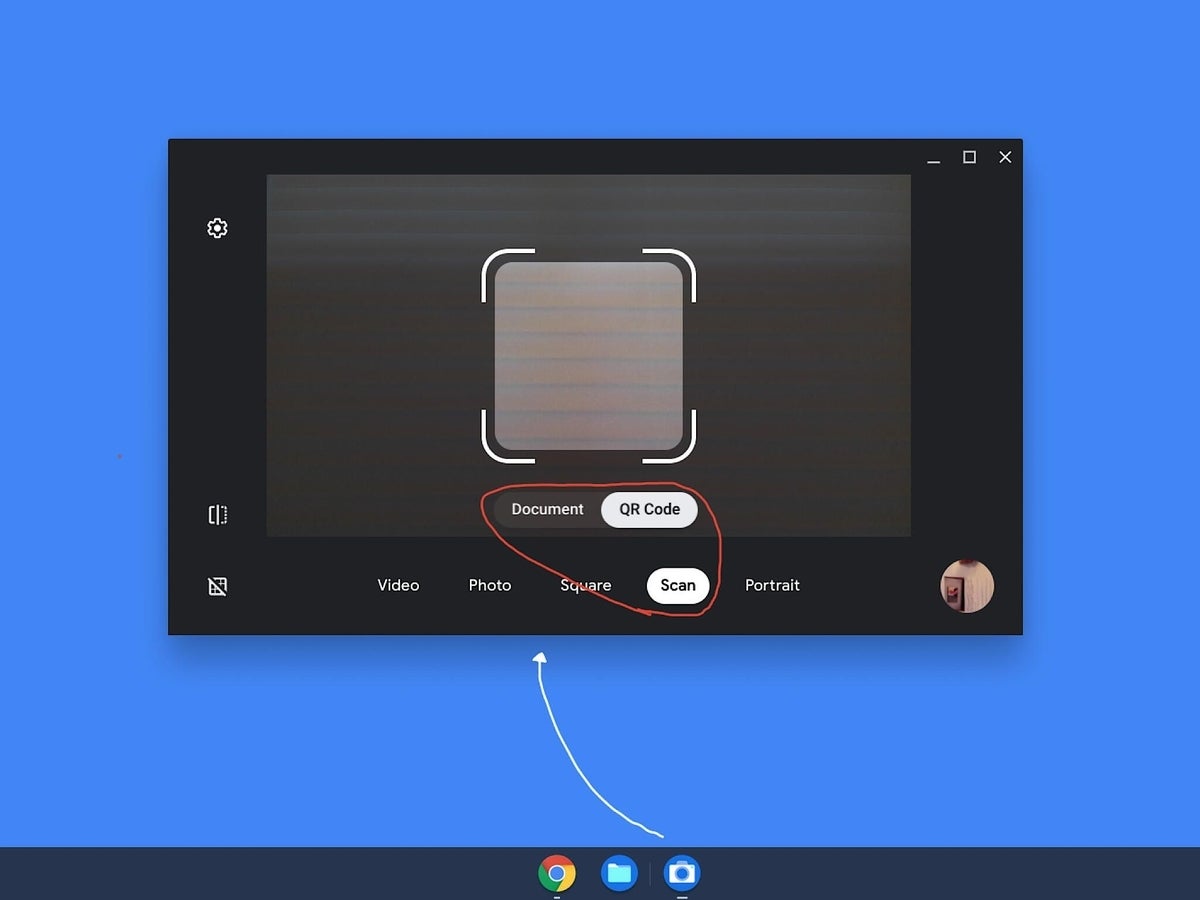
In November 2021, Google announced that Chrome OS added the ability to function as a scanner of documents as well as QR codes. These capabilities appear as new Scan options in the built-in Camera app, along with the existing video, photo, square and portrait options.
To get started, open the Camera app, as usual. To do this, you might select the launcher, enter Camera in the search box, then select the Camera app icon to open the app. Next, select Scan from the display modes and choose either Document or QR Code. Then proceed to the steps for your selected action below.
In Scan mode, the camera attempts to auto-detect document edges. The app displays a blue line onscreen to indicate a detected document edge. Move the document you want to scan (or your computer — or a combination of the two) so that the borders of the document are within the field of view of the camera.
One important tip: Rotate your document to maximize the portion of the field of view of your Chromebook camera covered by your page (as shown in Figure A). Holding a standard page in portrait orientation may not cover as much of the camera field of view as rotating the page. The system lets you rotate your scanned document when viewing it, so move your document to get as good a scan as possible from your Chromebook camera.
Figure A
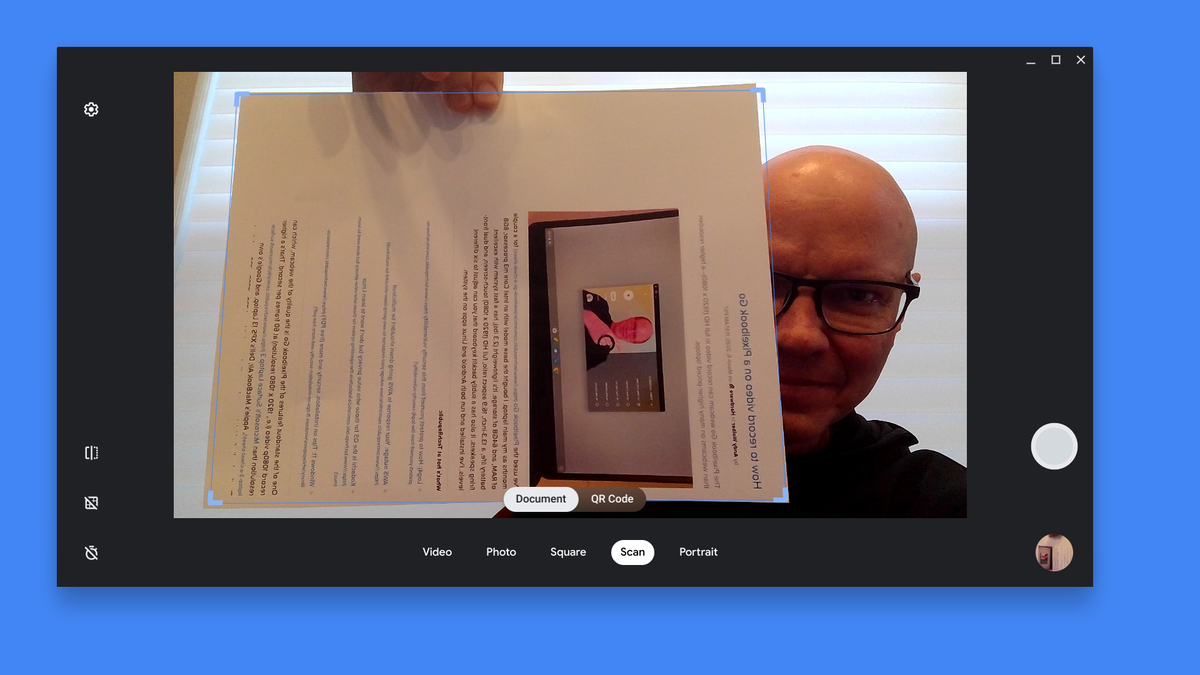
When your document takes up as much of the camera’s field of view as possible and the blue lines accurately identify the edges, select the button to capture your scan. The system will remove portions of the image outside of the detected edges of the document, leaving you with an image of your item.
The app displays your scan. Make sure that the scan captures all portions of your document. Sometimes when I attempt a scan, I accidentally capture an image that cuts off a portion of the page. If you don’t like the displayed scan, choose Retake to repeat the positioning and capture process.
Next, choose to save your scan either as a JPEG, which you might typically use for photos or images, or PDF, which you might typically use for text or printed pages. The Camera app saves the file to your local system.
To access scanned items, open the Chrome OS Files app, access My Files (from the left menu) and select Camera. Scanned items will be displayed to the right, with system-assigned names and either .jpeg or .pdf file suffixes. You may open and review items, as shown in Figure B. I recommend you upload scanned items you wish to keep for the long term to Google Drive.
Figure B

In the Chrome OS Camera app, select the QR Code option that displays within the image frame. Move the QR code (or your computer — or a combination of the two) to align the QR code within the targeted frame shown in the Camera app. Once aligned, the app will display the detected link above the frame, as shown in Figure C.
Figure C
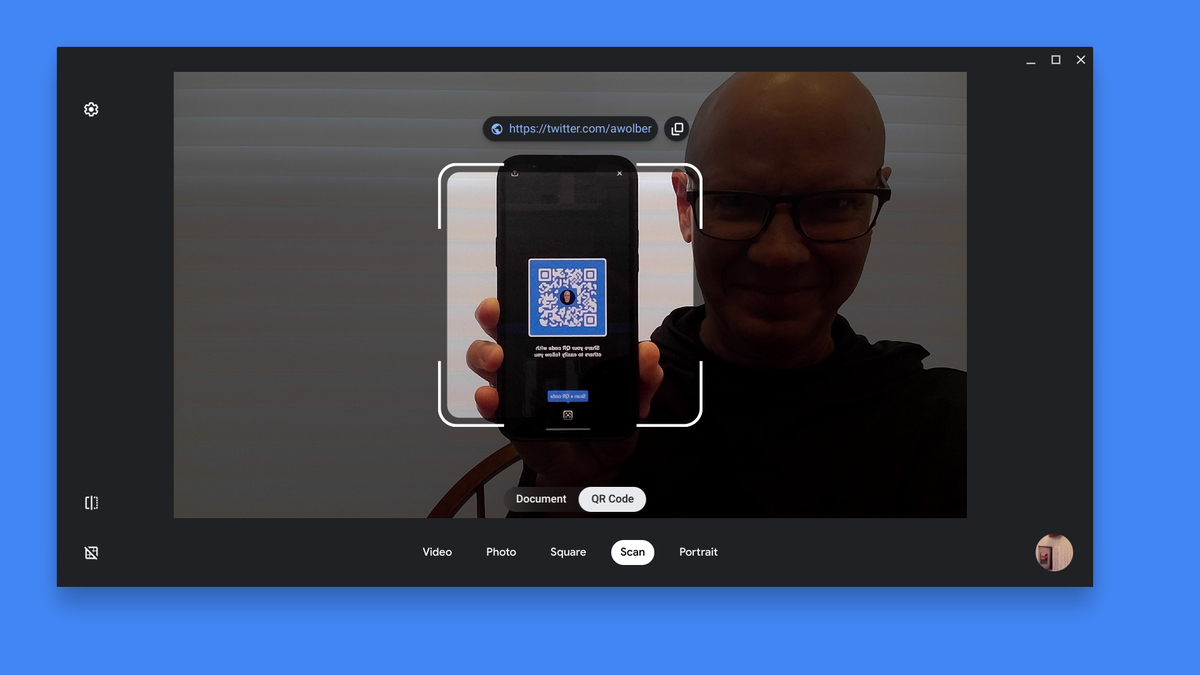
Information detected in the QR code displays above the target area in the Camera app. As always with QR codes, make sure to scan information only from sources you trust. Review the decoded data to confirm it contains content you expect (e.g., a link or text).
If the QR code contains a link, you may click on the link to open it in a new Chrome window. Alternatively, you may select the icon to the right of the decoded QR code content to copy it and then paste the information elsewhere.
While most QR codes are links, be aware that a QR code also may contain other types of information, such as a contact card, a geographic location, text or a Wi-Fi access point name and password. If the decoded data contains anything other than a link, copy the content and paste the information into a Google Doc (or Google Keep note). That allows you to review the data and then do something with it (e.g., enter coordinates into Google Maps, make a new Wi-Fi connection, create a new Google Contact, etc.) as appropriate.
Typically, I recommend you use the best camera available to capture an image or scan. For many people, a smartphone camera may be the best option, but it’s nice to have the ability to scan a page or QR code from a Chromebook.
What do you use the Scan option in the Chrome OS Camera app for? Have you tried to scan a photo or a single-page document? Or have you used the QR code option to follow a link, open a social media profile or look up a restaurant menu? Let me know what you think of the Chrome OS camera scan feature, either with a comment below or on Twitter (@awolber).
From the hottest programming languages to commentary on the Linux OS, get the developer and open source news and tips you need to know. Delivered Tuesdays and Thursdays
From the hottest programming languages to commentary on the Linux OS, get the developer and open source news and tips you need to know. Delivered Tuesdays and Thursdays
Share ArticleAs a consultant, Andy helps nonprofit organizations understand and leverage technology. He taught the Nonprofit and Government Technology class for Grand Valley State University's Public Administration program for several years. His prior experience includes staff positions with Michigan Nonprofit Association, NPower Michigan, the Dallas Historical Society, Dallas Theater Center, Dallas Black Dance Theatre, and volunteer leadership of the Technology Advisory Committee of the Grand Rapids Community Foundation, as well as the Dallas Arts District Friends. Andy lives Albuquerque, New Mexico with his wife, Liz. Their daughter, Katie, is pursuing a graduate degree in education at Vanderbilt University.